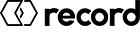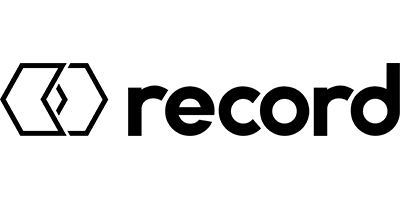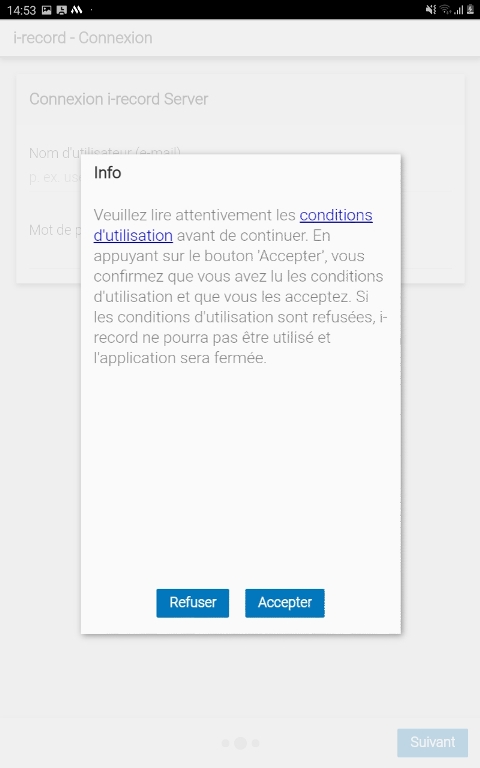Application i-record
Télechargement et conditions
Première connexion
Choix de la langue
Accepter les conditions d'utilisation
Saisie des données d'accès
Sélection WiDI standard (WiDI par défaut)
Structure de l'application
1 Menu
2 Navigation principale
3 Menu spécifique au contexte
4 Fonctions spécifiques au contexte
5 Retour à l'affichage précédent
6 Intitulé du contexte
7 Contenu
8 Fonctions
9 Connexion à la porte
Différence entre la fermeture de l'application et la déconnexion de l'utilisateur (Logout)
Téléchargement et conditions
L'application i-record est disponible gratuitement pour Android et peut être téléchargée sur Google Play Store (voir les exigences minimales).

Pour pouvoir utiliser l'application, vous devez vous connecter au serveur record la première fois que vous la démarrez et accepter les conditions d'utilisation. Vous aurez besoin pour cela d’un login sur la page web record du pays concerné. En outre, l'utilisateur et son WiDI doivent être ajoutés au même pool de licences et vérifiés.
Première connexion
Lorsque l'application i-record est lancée pour la première fois, l'utilisateur est automatiquement guidé par un login initial, qui initialise l'application. Le lien suivant contient une vidéo montrant le téléchargement et l'installation de l'application i-record via le Google Play Store, ainsi que la première connexion.
La première connexion est simple, rapide et comprend les étapes suivantes :
Choix de la langue
Tout d'abord, il faut choisir la langue souhaitée. Les langues disponibles sont l'anglais, le français et l'allemand.
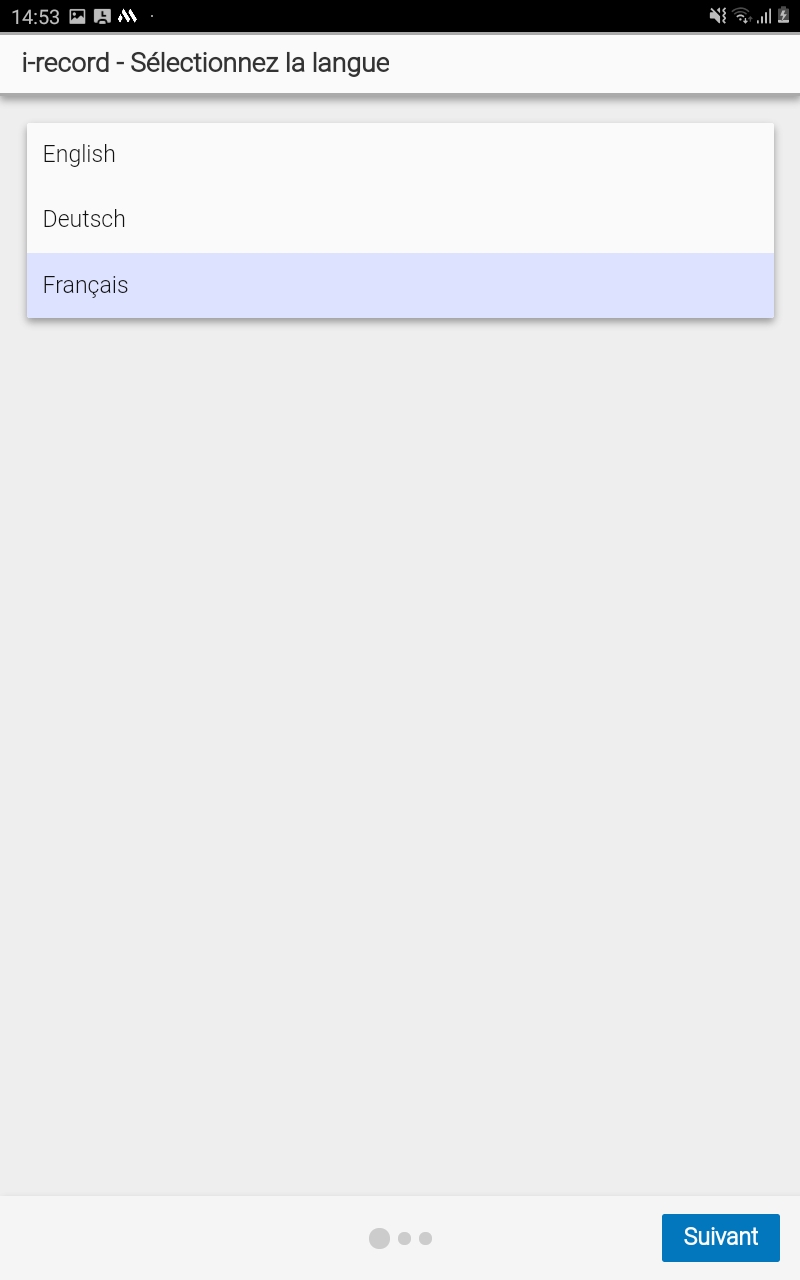
Confirmez la sélection avec la touche "Suivant".
Accepter les conditions d'utilisation
Saisie des données d'accès
L'étape suivante consiste à saisir vos données d'accès (e-mail/mot de passe du site web record).
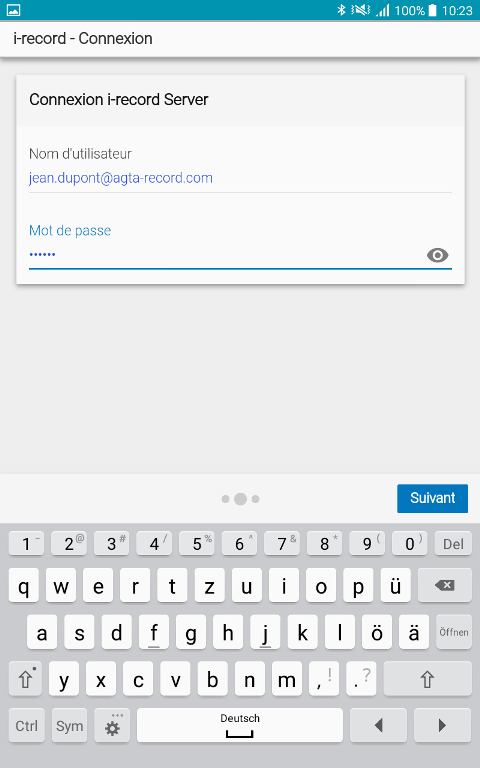
Confirmez avec la touche "Suivant".
Si les données d'accès sont correctes, l'application se connecte au serveur i-record. Les données nécessaires, telles que les licences et les mises à jour de logiciels, sont téléchargées. Lorsque ce processus est terminé, le message suivant apparaît :
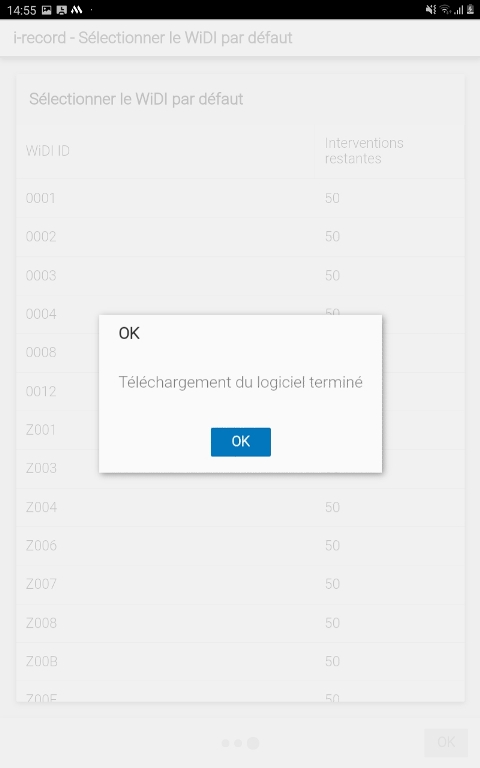
Confirmez avec la touche "OK".
Sélection du WIDI standard (WiDI par défaut)
L'utilisateur reçoit une licence valide avec 50 accès de porte pour chaque WiDI dans le pool de licences. Dans cette liste, son propre WiDI doit maintenant être sélectionné comme WiDI par défaut.
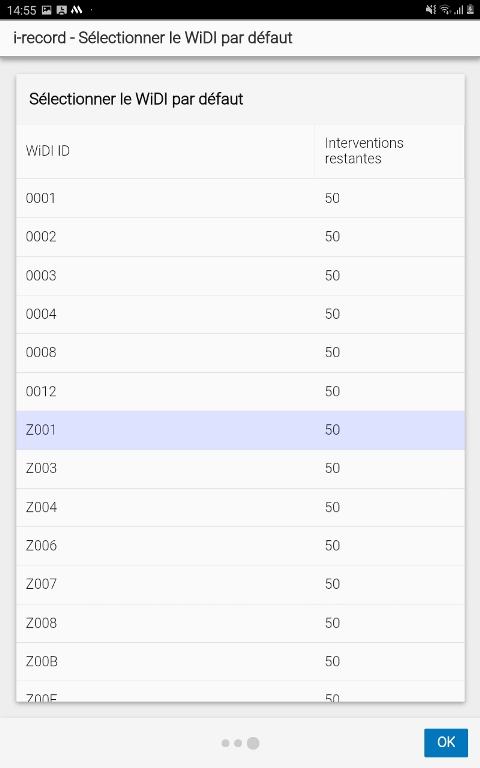
Confirmez la sélection avec la touche "OK".
La première connexion est maintenant terminée et l'application est prête à fonctionner. L'utilisateur peut maintenant se connecter à son WiDI et configurer les portes.
Structure de l'application
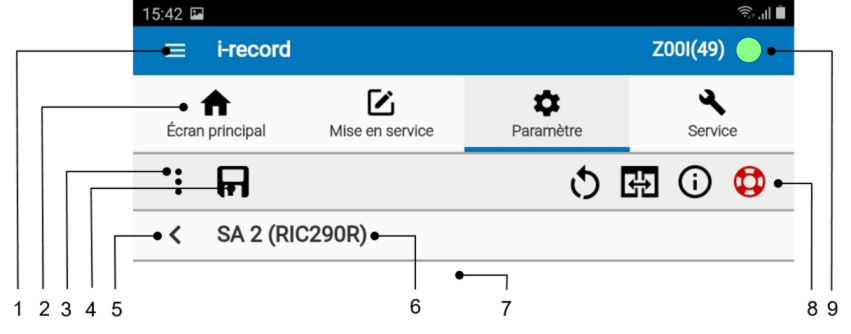
| No. | Description |
|---|---|
| 1 | Menu |
| 2 | Navigation principale avec les quatre onglets principaux |
| 3 | Menu spécifique au contexte |
| 4 | Fonctions spécifiques au contexte |
| 5 | Retour à l'affichage précédent |
| 6 | Intitulé du contexte |
| 7 | Contenu |
| 8 | Fonctions (toujours visibles) |
| 9 | Pour se connecter à la porte, y compris l'affichage du WiDI standard avec le nombre d'accès de porte restants, ainsi que le symbole de connexion Bluetooth® . |
1 Menu
En haut à gauche, vous trouverez le menu. Liste des choix du menu ci-dessous :
- Synchronisation des données avec le serveur record : Téléchargement et mise à jour des données (uniquement actif si non connecté à la porte)
- Réglages de l’application
- Licences : Liste de toutes les licences WiDI dans le pool de licences, y compris le nombre d'accès de portes restants par WiDI
- BDE tool : Fonction d'aide pour les codes d'erreur sur les portes.
- Formulaire de support : simple signalement des erreurs (actif uniquement lorsque la porte est connectée)
- Info : Informations générales sur l'application, y compris sa version
- Déconnexion : déconnexion de l'utilisateur (les données de connexion, y compris les licences, sont supprimées)
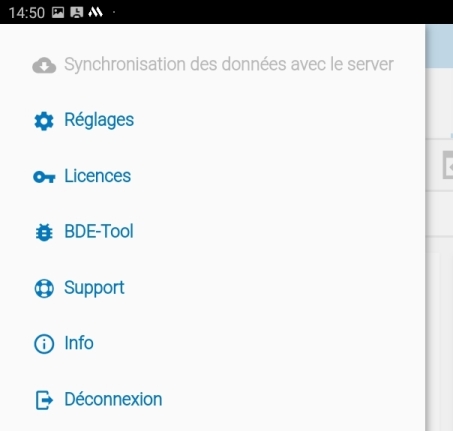
2 Navigation principale avec les quatre onglets principaux
La navigation principale avec les quatre onglets principaux vous permet de passer à tout moment aux quatre zones principales. Ci-dessous les quatre zones :
- Ecran principal (accueil)
- Mise en service
- Paramètres
- Service
Chaque zone principale est structurée à l'aide de tuiles, qui permettent de sauter facilement à la fonction ou au contexte souhaité.
L’écran principal (Accueil) donne un bon aperçu de l'état de la porte. Les informations centrales de la porte connectée sont visualisées ici en un coup d'œil, en particulier le mode opérateur, les erreurs éventuelles ainsi que les mises à jour du logiciel existant. Si l'application i-record n'est pas connectée à une porte, la tuile est active pour la synchronisation des données avec le serveur record.
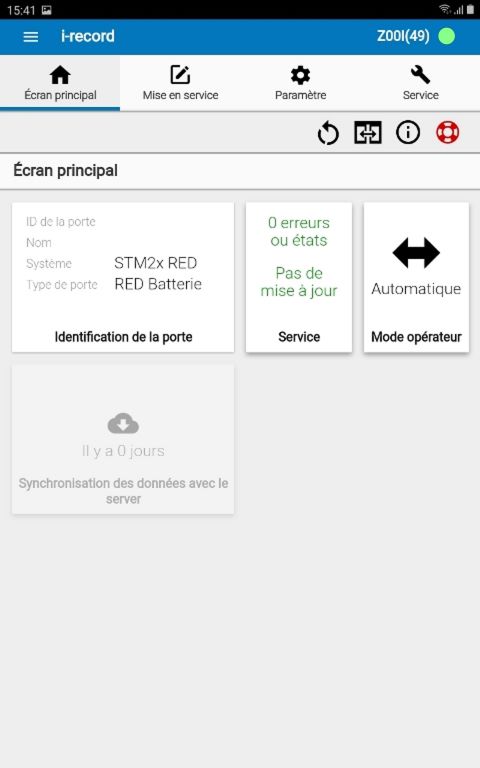
Sous Mise en service, vous pouvez choisir entre une mise en service complète (apprentissage de la porte et des capteurs), un apprentissage de la porte uniquement ou seulement des capteurs.
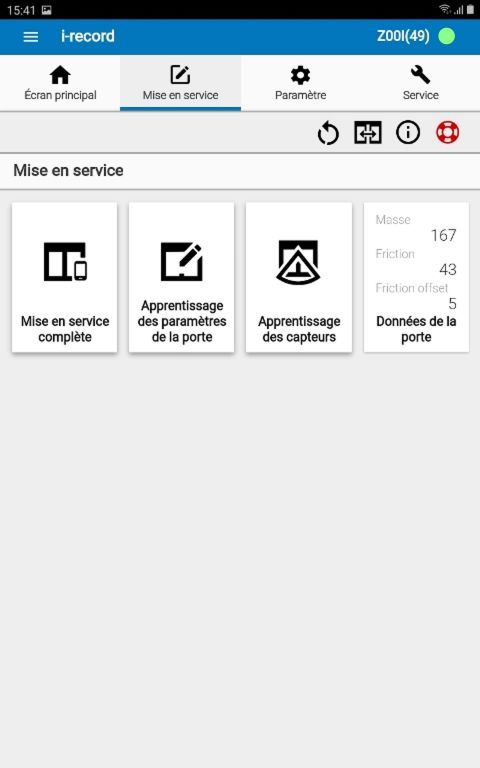
Les paramètres de la porte et des capteurs peuvent être configurés sous Paramètres.
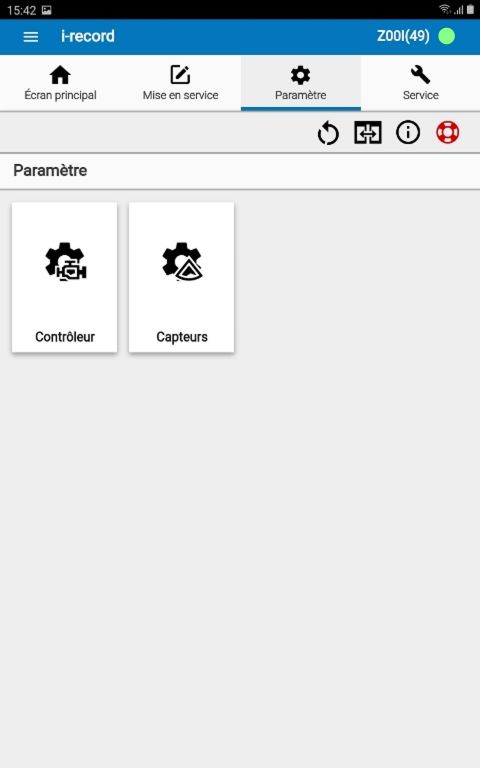
La zone de Service est d'une grande importance pour le technicien. Il y a accès à toutes les informations et fonctions nécessaires pour le service et la maintenance. Les données de la porte, le statut du logiciel, les erreurs actuelles, les compteurs de maintenance et le mode opérateur, entre autres, peuvent être consultés ici. En outre, le logiciel peut être mis à jour, le protocole consulté, les entrées affichées (diagnostic) et diverses autres fonctions peuvent être exécutées.

3 Menu spécifique au contexte
À l'aide des trois points, un menu contextuel peut être appelé. Il contient des fonctions pour le contexte actuel. Par exemple, vous pouvez effectuer un apprentissage en arrière-plan pour les capteurs ou rétablir les paramètres des capteurs aux paramètres par défaut ou d'usine.

4 Fonctions spécifiques au contexte
La barre gris clair montre les icônes spécifiques au contexte avec lesquelles les fonctions peuvent être exécutées. Par exemple, une icône de mémoire apparaît sous Paramètres.
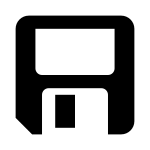
Si cette icône est toujours grisée, c'est qu'aucune valeur de paramètre n'a été modifiée dans le contexte actuel. Dès qu'une nouvelle valeur de paramètre est saisie, sa couleur passe au noir. En appuyant sur l'icône, toutes les valeurs modifiées sont d'abord affichées dans une fenêtre. Si l'utilisateur confirme les modifications, toutes les valeurs de paramètres modifiées sont stockées sur le contrôleur.
Un deuxième exemple est la fonction de commutation RED --> DUO ou DUO --> RED, qui apparaît lors de la mise à jour du logiciel. Dans le cas d'une porte RED, l'icône suivante est affichée :

En appuyant sur cette icône, vous pouvez afficher les mises à jour logicielles actuelles d'une porte DUO. Si vous appuyez maintenant sur l'icône de mise à jour "Mettre à jour tous les nœuds" ( 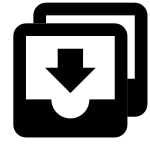 ), la porte RED devient une porte DUO.
), la porte RED devient une porte DUO.
Pour passer d'une porte DUO à une porte RED, l'icône suivante apparaît sur une porte DUO :

5 Retour à l'affichage précédent
Sous la barre des fonctions spécifiques au contexte, une icône en forme de flèche pointe vers la gauche. Cette icône est utilisée pour revenir à l'affichage précédent. C'est pourquoi cette touche est appelée "touche retour".
6 Intitulé du contexte
7 Contenu
Le contenu du contexte est affiché juste en dessous de l'en-tête de l'application. Il s'agit par exemple des valeurs des paramètres, du diagnostic des entrées ou de la liste des erreurs.
8 Fonctions
Les quatre fonctions suivantes (icônes) sont toujours visibles, car elles doivent être exécutables à tout moment :
| Icône | Signification |
|---|---|
 |
Redémarrage de tous les nœuds CAN |
 |
SSK: Contact pour l'interrupteur à clé |
 |
Statut / information |
 |
Formulaire de support |
9 Connexion à la porte
Le WiDI par défaut est affiché dans le coin supérieur droit. Entre parenthèses, le nombre d’accès de portes restant de la licence utilisée sont indiqués. Enfin, le symbole de droite indique l'état de la connexion Bluetooth® à la porte. Si l'application n'est pas connectée à une porte, une fiche blanche est affichée :
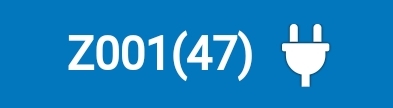
Pour connecter l'application à la porte via Bluetooth®, appuyez sur le texte ou sur la fiche. Dès que la connexion est établie, la fiche se transforme en symbole vert.
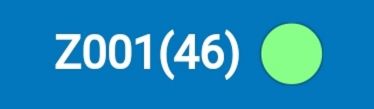
La porte peut maintenant être configurée.
Comme vous pouvez le voir sur la photo, le nombre d'accès de portes de cette licence a été réduit d'une unité. Il reste maintenant 46 accès de porte avant de devoir se connecter à nouveau au serveur record pour mettre à jour la licence de ce WiDI. En appuyant sur le texte ou sur le symbole vert, la connexion sera coupée.
Différence entre la fermeture de l'application et la déconnexion de l'utilisateur (Logout)
Dans l'application i-record, vous devez faire la distinction entre la fermeture normale de l'application et le point du menu "Déconnexion". Si l'application i-record est fermée via le gestionnaire de tâches, les données d'accès au serveur record, ainsi que toutes les données téléchargées, y compris les licences, seront conservées. Lors du prochain démarrage de l'application i-record, l'utilisateur n'a pas besoin de se connecter au serveur d'enregistrement. Il peut commencer à travailler immédiatement.
La façon dont le gestionnaire de tâches est appelé dépend de la version d'Android et de l'appareil mobile. Sur de nombreux appareils Android, le bouton du gestionnaire de tâches est situé dans le coin inférieur gauche. Sur d'autres modèles, vous devez appuyer plus longtemps sur le bouton "Home" en bas au milieu pour appeler le gestionnaire des tâches.
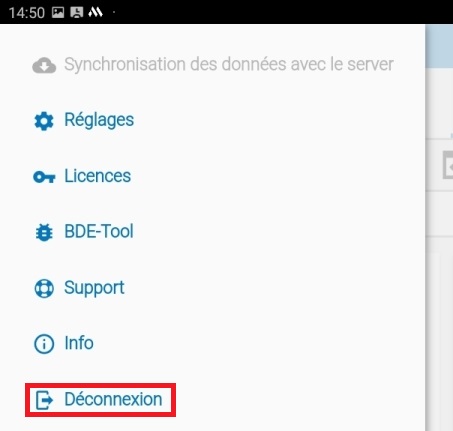
Si l'utilisateur choisit "Déconnexion" dans le menu du coin supérieur gauche de l'application, il est déconnecté de l'application de façon permanente. Ses données stockées localement, telles que les informations de connexion et les licences, sont immédiatement supprimées. La prochaine fois que l'application i-record est lancée, une première connexion doit être effectuée à nouveau.
La fonction "Déconnexion" est destinée soit à changer l'utilisateur de l'appareil mobile, soit à verrouiller l'application pour les personnes non autorisées.